Outlook Express設定例
1. 旧サーバー用設定
●Outlook Expressを立ち上げてツール(T)→アカウント(A)を選んでください。
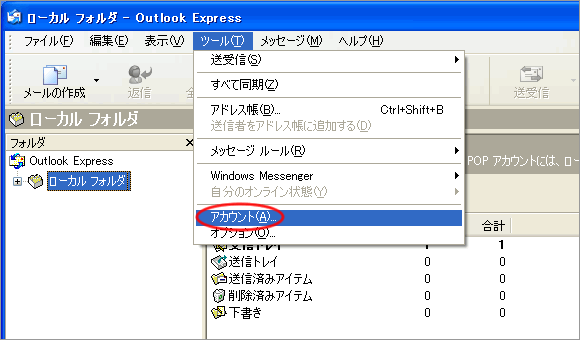
●現在使われているアカウントを選択しプロパティ(P)のボタンをクリックして下さい。

●メールアカウントのプロパティ画面において“サーバー”タグを選んでください。
●“サーバー情報”項目において
- 1) 受信メール(POP3)(I)の欄に旧メールサーバー(POP3)のIPアドレスを入力してください。
例)111.222.333.444
※IPアドレスについては現在ご契約のレンタルサーバー業者にお尋ねください。 - 2) 送信メール(SMTP)(U)については、新サーバー(XTRANS CSサーバー)のSMTPのIPアドレスを入力してください。
例)210.166.150.xxx
※当社からFAXいたしましたサーバー設定完了報告書に記載しております。
●“受信メールサーバー”もアカウント名ならびにパスワード項目においては、現状のままで構いません。
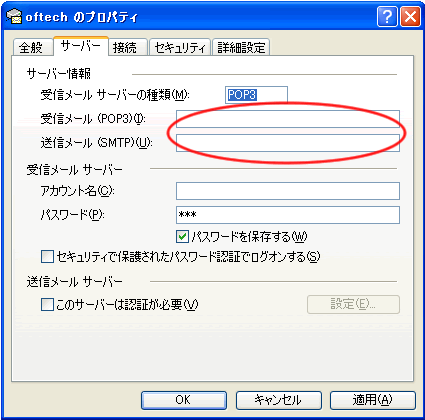
その後、“OK”ボタンをクリックしてください。
上記設定完了後、旧サーバーにアクセスしメール受信作業をおこなってください。
2. 新サーバー(XTRANS CSサーバー)用設定
追加(A)ボタンをクリックしてメール(M)を選択してください。

電子メールアドレス(E)の欄にご自分のメールアドレスを入力し次へを選んでください。例)sales@xtrans-cs.jp
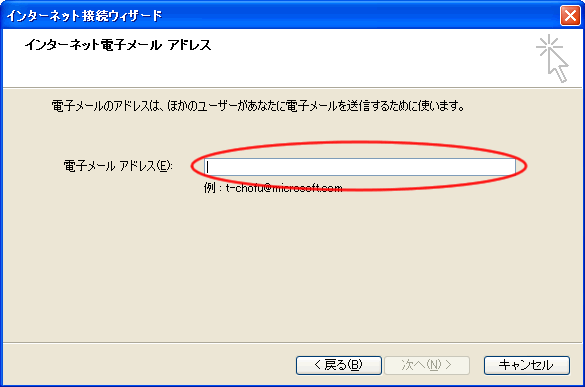
●受信メールの欄に新サーバーのIPアドレス 例)210.166.150.xxxを入力してください。
●送信メールの欄に新サーバーのIPアドレス 例)210.166.150.xxxを入力してください。
●“次へ”をクリックしてください。
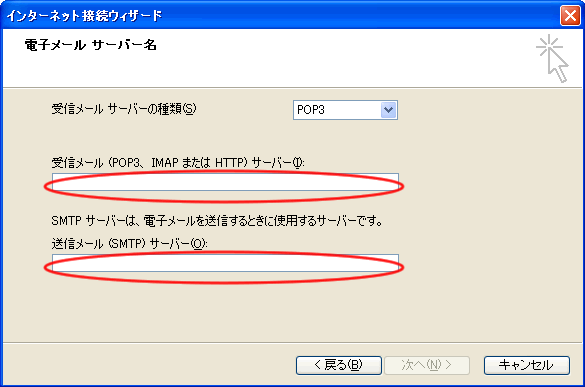
● アカウント名(A)の欄にメールアカウントの@マークの左側の文字を入力してください。(メールアドレスがsales@@xtrans-cs.jpならsalesと入力してください
● パスワード(P)の欄にメールを受信する際のパスワードを入力し次へを選んでください。
●“次へ”をクリックしてください。
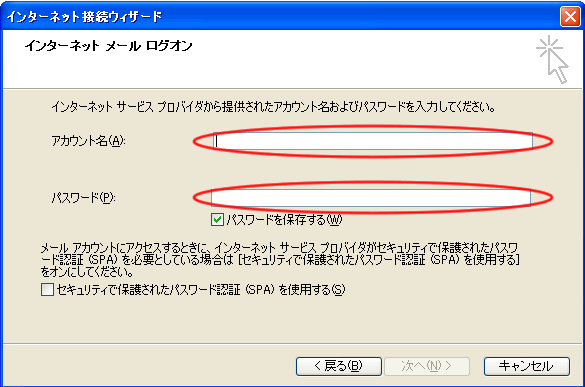
● 設定は完了しました。
●“完了”をクリックしてください。
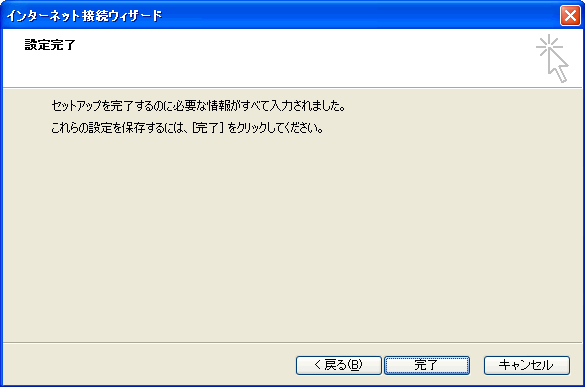
● 下記ダイアログで上記で作成したアカウント情報を確認してください。
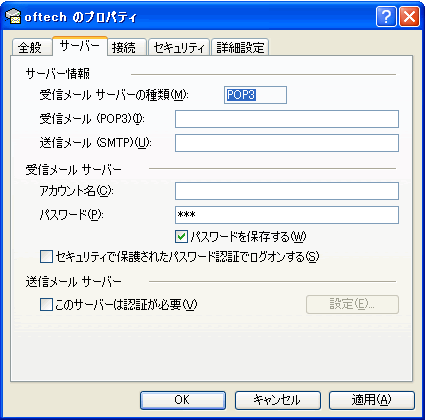
上記情報確認後、新サーバー(XTRANS CSサーバー)にアクセスしメール受信作業をおこなってください。